HyperX Cloud II features a newly designed USB sound card audio control box that amplifies audio and voice for an optimal Hi Fi gaming experience, so you can hear what you’ve been missing. Open up a world of detail other gamers will never know — the rustle of a camper’s boot, the scuttle in a distant vent. This next generation headset generates virtual 7.1 surround sound with distance and depth to enhance your gaming, movie or music experience. The headset must be selected as the default audio device in your sound settings. For Windows: 1. Open up Control Panel and select Hardware and Sound and then select Sound. 2. If the “HyperX 7.1 Audio” is not currently the default audio device, right click on the option and select “Set as Default Device.” 3. This should place a green check mark next to the default audio device. Repeat the same steps for the microphone portion of the headset, located under the “Recording” tab (also found in the Sound program in Control Panel.) For Mac: 1. Click the Apple menu and select “System Preferences” from the drop down menu. 2. In “System Preferences”, click on the ‘Sound’ icon. 3. Click on the Input tab and select “HyperX 7.1 Audio” for default sound input. 4. Click on the Output tab and select “HyperX 7.1 Audio” for default sound output. Note: The headset may appear as “USB audio” instead of “HyperX 7.1 Audio”. Hear the rich, impactful sounds of your games with clarity and precision.
Make sure this fits by entering your model number.
Designed for comfort: Exceptionally comfortable memory foam ear cushions and padded leatherette headband help keep you focused on gaming
Supreme audio quality: Large 53 millimeter drivers provide high-quality audio. Hear in-game details better and get the in-game advantage on your opponents
7.1 virtual surround sound: Truly immerse yourself in your games with hardware-driven virtual 7.1 surround sound for precisely located audio
Passive noise cancellation: The closed ear cup design blocks out outside distractions to keep you in the game
Built to last: The solid, durable aluminum frame is built to withstand the blows of daily use
Detachable, noise-cancelling microphone: TeamSpeak and Discord certified so you can chat with your friends and your callouts will be heard loud and clear
Compatibility: 7.1 virtual surround sound on PC & Mac. Stereo on PS4, Xbox One, Nintendo Switch, and mobile devices
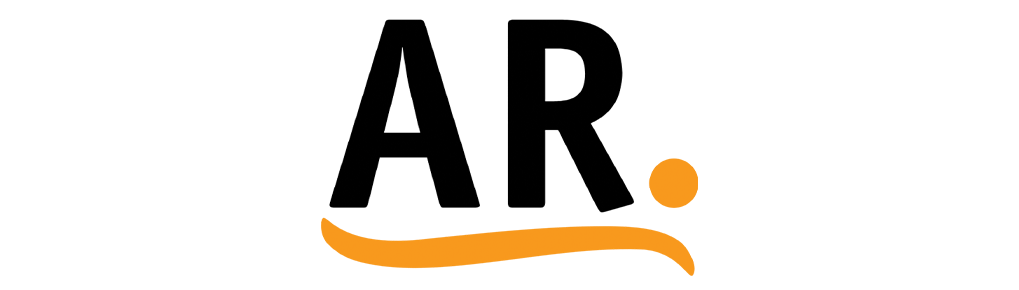
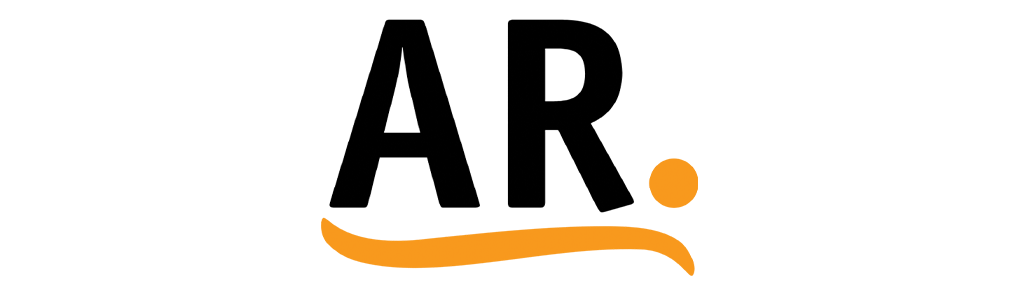










There are no reviews yet.